Wie du deine Lightroom Bearbeitungen speicherst
Wie speicherst du deine Bearbeitungen in Lightroom? Ein gängiges Problem, das viele Einsteiger und Fortgeschrittene haben, ist die Speicherung ihrer Bearbeitungen. Wir zeigen dir, wie du deine Bearbeitungen in Lightroom leicht und sicher speicherst.
Adobe Lightroom ist das führende Bearbeitungsprogramm für Fotografen (Stand 2022). Bildbearbeitung gelingt schnell, effizient und mit großer Freiheit des Bildbearbeiters.
In diesem Artikel lernst du, wie du deine Bildbearbeitungen in Lightroom speichern kannst und warum XMP Dateien dein bester Freund sein werden.
Hey! Ich bin Marius, Gründer von Mountain Moments und Bergliebhaber aus Leidenschaft! Lerne das Mountain Moments Team kennen und lies unsere Tipps, Tricks und Foto-Abenteuergeschichten im Blog.
Wo werden die Bearbeitungen gespeichert, damit man sie später wieder aufrufen kann?
Lightrooms Standard-Vorgehensweise ist der Import deines Bildes in den Lightroom Katalog. Ohne Import kannst du deine Dateien nicht in Lightroom bearbeiten.
Möchtest du deine Bearbeitungen extern speichern (sehr empfehlenswert) funktioniert dies über eine externe Datei: Die XMP-Datei. Sie ist eine ca 5kb große Datei, in der alle Bearbeitungen eines Bildes gespeichert werden.
- Die Voraussetzung ist, dass du deine Dateien im (Kamera-)Herstellereigenen Raw-Format verwendest.
- Verwendest du das DNG-Format werden alle Bearbeitungen direkt in der DNG-Datei gespeichert und du benötigst keine XMP-Datei.
Beide Varianten sind sicher, zukunftssicher und empfehlenswert.
Lightroom speichert deine XMP-Dateien zu jedem Bild nach einmaliger Voreinstellung direkt im Ordner, wo du das Raw-File abgelegt hast. Die Zuordnung geschieht über die gleichnamige Dateibezeichnung.
Mountain Moments Tipp: Wir arbeiten mit den Raw-Dateien und externen XMP Datei seit über einem Jahrzehnt problemlos und fehlerfrei.
Wie kann ich in Lightroom eine XMP-Datei erstellen?
Dies ist eine Voreinstellung, die du einmalig in Lightroom treffen musst. In diesem Artikel erklären wir dir Schritt für Schritt, wie du dies machst – keine Angst, es ist einfach und braucht keine 2 Minuten.
Soll ich den Lightroom Katalog verwenden, oder DNG/XMP Dateien verwenden?
Hier gehen die Meinungen auseinander: Die einen finden die Verwaltungsfunktionen des Katalogs top. Die anderen möchten die Verwaltung lieber selber in der Hand haben.
Den Lightroom-Katalog als Verwaltungsfunktionen kann man nicht umgehen kann. Es ist unmöglich, ein Bild einfach zu öffnen, zu bearbeiten und wieder zu speichern, sondern man muss durch einen umständlichen Import- und Exportvorgang hindurch.
Mountain Moments Tipp: Du speicherst deine Bilder in DNG/Raw und bearbeitest Bildern einzeln? Dann nutze die Funktion XMP Datei. Sollte dein Lightroom Katalog crashen, deine Festplatte defekt sein, du einen Computer wechseln oder wenn du bearbeitete Bilder verschicken möchtest, ist dies die Option, die die meisten Profis wählen.
Fotografie-Coaching
Du willst deine Fotografie aufs nächste Level heben? Du steckst fotografisch fest und kommst nicht weiter? Probleme mit der Bildbearbeitung? Du warst auf Fotoreise, aber deine Fotos enttäuschen dich manchmal? Lass dich von einem Outdoor-Fotoprofi persönlich coachen und buche jetzt ein individuelles Fotografie-Einzelcoaching. Einzelcoachings können einen in wenigen Stunden Jahre voraus bringen. Profitiere vom breiten Erfahrungsschatz vom Experten.
Oft gebucht werden: Bildgestaltung für Landschaftsfotografie, Lightroom Workflow, Foto-Portfolio-Beratung, Locations Planung Bergfotografie
Eine Einzelstunde ist perfekt geeignet bei wenigen, ganz gezielten Fragen und Hürden oder auch ideal als Geschenk zum Schnuppern geeignet. Für deutlich sichtbare Ergebnisse und nachhaltigen Lernerfolg empfehlen wir mindestens ein 3h-Fotografie-Coaching Paket.
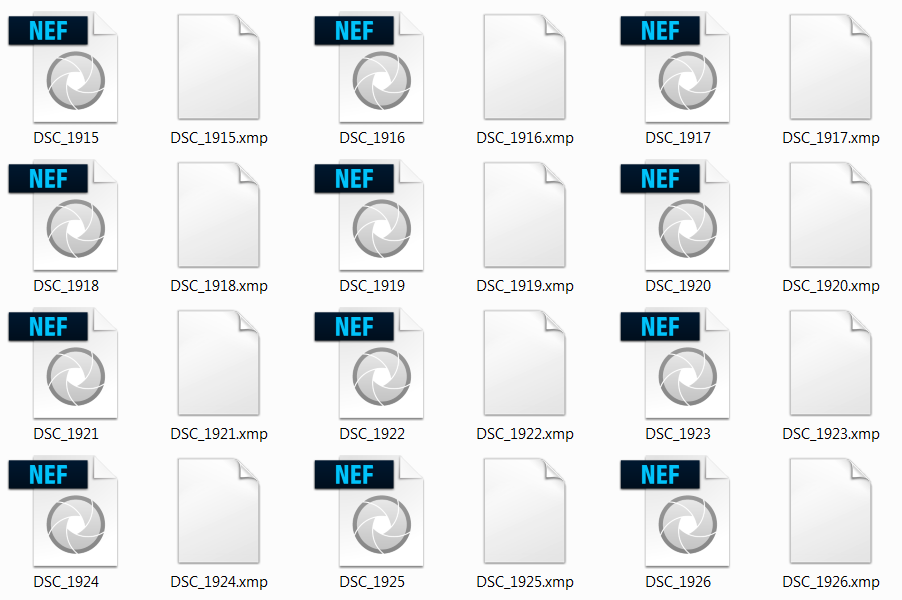
SO (oder ähnlich) sieht ein Projektordner mit XMP Dateien aus. DIe Dateien selbst brauchen nur sehr wenig Speicherplatz und befinden sich direkt bei den originalen Bilddateien.
Wie kann ich meine bearbeiteten Bilder verschicken?
Wenn du deine Raw-Dateien mit Bearbeitung verschicken möchtest, musst du die entsprechende XMP-Datei mit anhängen. Da sie nur ca. 5kb Speicherplatz braucht, sollte dies kein Problem sein.
Nutzt du das DNG-Fateiformat reicht es die DNG Datei zu verschicken.
Nutzt du nur den Lightroom Katalog ohne XMP/DNG geht dies nur über einen Bildexport. Wähle die Dateiformate .tif oder .dng für (fast) verlustfreie Bilder. Wenn dein Bild direkt verwendet werden soll, oder eine bestimmte Größe nicht überschreiten soll, exportiere dein Bild als .Jpg-Datei und setze im Exportfenster entsprechende Einstellungen.
Brauche ich ein Plugin oder eine Erweiterung für Lightroom?
Nein. Du musst lediglich diese Voreinstellung einmal in Lightroom treffen, im Anschluss wird dir zu jedem bearbeiteten Bild eine XMP-Datei in deinen entsprechenden Ordner gelegt.
Was passiert bei mehreren Bildbearbeitungen? Sind die Änderungen reversibel/zurücksetzbar?
Lightroom speichert deine neuesten Änderungen immer automatisch in der XMP-Datei (einige Sekunden, nachdem du das Bild bearbeitet hast). Alle deine Änderungen sind in den Dateiformaten DNG und RAW vollkommen reversibel d.h. du kannst deine Bearbeitungen jederzeit Rückgängig machen.
Als Fotograf auf Locationsuche? Wir haben da was für dich!
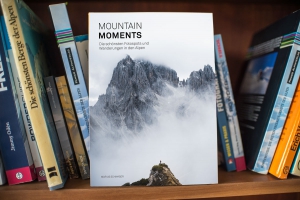 Wenn du Lightroom nutzt bist du als Fotograf, wie wir auch, immer auf der Suche nach neuen Fotolocations und den besten Spots. Wir kennen das auch nur zu gut. Genau darum haben wir als Bergliebhaber unsere schönsten Wanderungen in den Alpen zusammengefasst. Die schönsten Orte der Alpen von Fotografen für Fotografen! Wenn du auch so viel Lust auf Berge und Natur hast und die besten Locations und Wanderungen erleben möchtest, solltest du dir jetzt unser neues Buch sichern: Mountain Moments – Die schönsten Fotospots und Wanderungen in den Alpen.
Wenn du Lightroom nutzt bist du als Fotograf, wie wir auch, immer auf der Suche nach neuen Fotolocations und den besten Spots. Wir kennen das auch nur zu gut. Genau darum haben wir als Bergliebhaber unsere schönsten Wanderungen in den Alpen zusammengefasst. Die schönsten Orte der Alpen von Fotografen für Fotografen! Wenn du auch so viel Lust auf Berge und Natur hast und die besten Locations und Wanderungen erleben möchtest, solltest du dir jetzt unser neues Buch sichern: Mountain Moments – Die schönsten Fotospots und Wanderungen in den Alpen.
Hier haben wir die schönsten Orte und Fotogelegenheiten in den Bergen zusammengefasst. 30 Wanderungen mit 95 Fotospots sind so ausgewählt und beschrieben, dass auch du diese wunderbaren Landschaften selbst erleben kannst – inkl. GPS Tracks und Wanderkarte und allen weiteren Infos.
Das Buch kannst du dir hier näher anschauen – verschenke es doch gleich noch an jemanden, mit dem du diese Orte besuchen und fotografieren gehen willst!
Wenn du weitergehende Probleme mit deiner Bildbearbeitung hast und vom Profi lernen willst, buche dir jetzt ein 1-stündiges Fotografie-Coaching. Per Video-Call geben wir dir individuelles Feedback und bringen deine Fotografie aufs nächste Level. Neben Bildbearbeitung für Landschaftsfotografie wird gerne auch Bildgestaltung und Fototourenplanung gebucht. Im 3-Stunden Fotocoaching-Paket bekommst du nicht nur deutlich mehr Input, sondern wir können intensiv auf dich eingehen und mit Übungen die nächsten Schritte sichtbar machen.
Wo legt Lightroom die Dateien ab?
Standardmäßig speichert Lightroom Classic gesicherte Kataloge in den folgenden Verzeichnissen: Windows:\Benutzer\[Benutzername]\Bilder\Lightroom\[Katalogname]\Sicherungen\ Mac OS: /Benutzer/[Benutzername]/Bilder/Lightroom/[Katalogname]/Sicherungen/
Wenn du deine Bilder in ein bestimmtes Zielformat exportierst (was wir sehr empfehlen), kannst du den Speicherort jeweils in den Exporteinstellungen direkt anpassen. So kannst du je nach Verwendung dir mehrere Arbeitsschritte einfach sparen.
Welche Dateien verschicke ich?
Wenn du im Raw Format fotografierst, ist Lightroom – egal ob klassisch oder cloudbasiert, ein tolles Hilfsmittel, um aus deinen Rohdaten, verwendbare Bilder zu erstellen.
Die meisten Anwendungen (Internet, Apps, Emails, Drucke) können mit Rohdaten nichts anfangen. Das heißt, du musst deine bearbeiteten Bilder erst umwandeln. In Lightroom nennt sich diese Funktion exportieren.
Du kannst zwischen verschiedenen Formaten und Größen und Qualitätsstufen wählen. Für Bilder eignet sich das JPG bzw JPEG Format. Neuere Formate wie .heic oder .webp setzen sich hier langsam durch. Mit JPEG bist du weiterhin auch auf der sicheren Seite.
Die exportieren Bilder im Jpeg Format verschickst du nun an die Betreffenden Stellen.
Tipp: Überlege dir beim Export, wie das Bild verwendet wird. Dazu kanst du in Lightroom mehrere Details anpassen: Dateiname, Exifinformationen, Bildgrösse, Pixelanzahl und Qualitätsstufe – um nur die wichtigsten zu nennen. Speichere deine Einstellungen als Vorlage, um in Zukunft wieder schnell und effizient auf sie zugreifen zu können.
Lightroom Cloud – Bildbearbeitungen speichern?
Wenn du die Lightroom bzw. Adobe Cloud nutzt, um deine Bilder zu bearbeiten und speichern, hat das einige Vor- aber auch Nachteile. Der größte Nachteil ist, dass du stets für diesen Service eine monatliche/jährliche Gebühr bezahlen musst.
Das lohnt sich nicht immer und für jeden. Wir empfehlen daher, alle Dateien auch bei dir auf deiner Festplatte oder deinem Cloud Server zu speichern. So kannst du nervige Folgekosten verringern oder vermeiden.
Ziehe dazu mit noch aktivem Abonnement deine Daten von der Cloud. Danach öffnest du dein „altes“ klassisches Lightroom und arbeitest mit „XMP-Dateien“. Hier werden alle deine Bearbeitungen in einer winzigen Extradatei je Bild gespeichert. Solltest du mal das Programm wechseln, oder kein aktives Lightroom-Abonnement mehr haben, hast du dennoch alle Bearbeitungsschritte gespeichert.
Wie das geht, erfährst du in diesem Artikel
Typische Lightroom Probleme
Viele Nutzer von Lightroom haben oftmals ähnliche Probleme. Hier haben wir Links zu kurzen Artikeln, die dir bei denen Lightroom Problemen vielleicht weiterhelfen:
Problem: Lightroom erkennt deine Raw-Dateien nicht. Hier lernst du, was du machen musst, und wie du dieses Problem lösen kannst.
https://mountainmoments.de/lightroom-erkennt-raw-format-nicht/
Lightroom-Katalog funktioniert nicht: Hier haben wir einen besonders sinnvollen Workaround, wie du bei Problemen mit dem Lightroom Katalog auch in Zukunft ruhig bleiben kannst. Nutze XMP Dateien und sichere damit alle deine Bearbeitungen, sowie mache deinen Bilderkatalog zukunftssicher.
XMP – Dateien Nutzen. Die sichere Art der Bildbearbeitung in Lightroom Classic.
Weitere Tipps: Lightroom Shortcuts – Tastenkürzel einsetzen zur Zeitersparnis
Helfen dir unsere Tipps weiter? Nutze die Kommentarfunktion, um deine Erfahrungen mit anderen zu Teilen. Wir freuen uns auch, wenn du dich in unseren Newsletter einträgst. Lade dir dazu unser gratis E-Book über die schönsten Fotospots in den Alpen herunter und erhalte einen Gratis Email-Fotokurs für die Berge.
Gratis Ebook – Jetzt Downloaden
Die schönsten Fotospots und Fotowanderungen der Alpen, jetzt direkt hier downloaden.
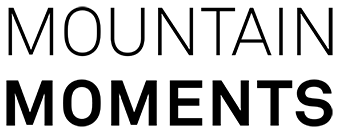
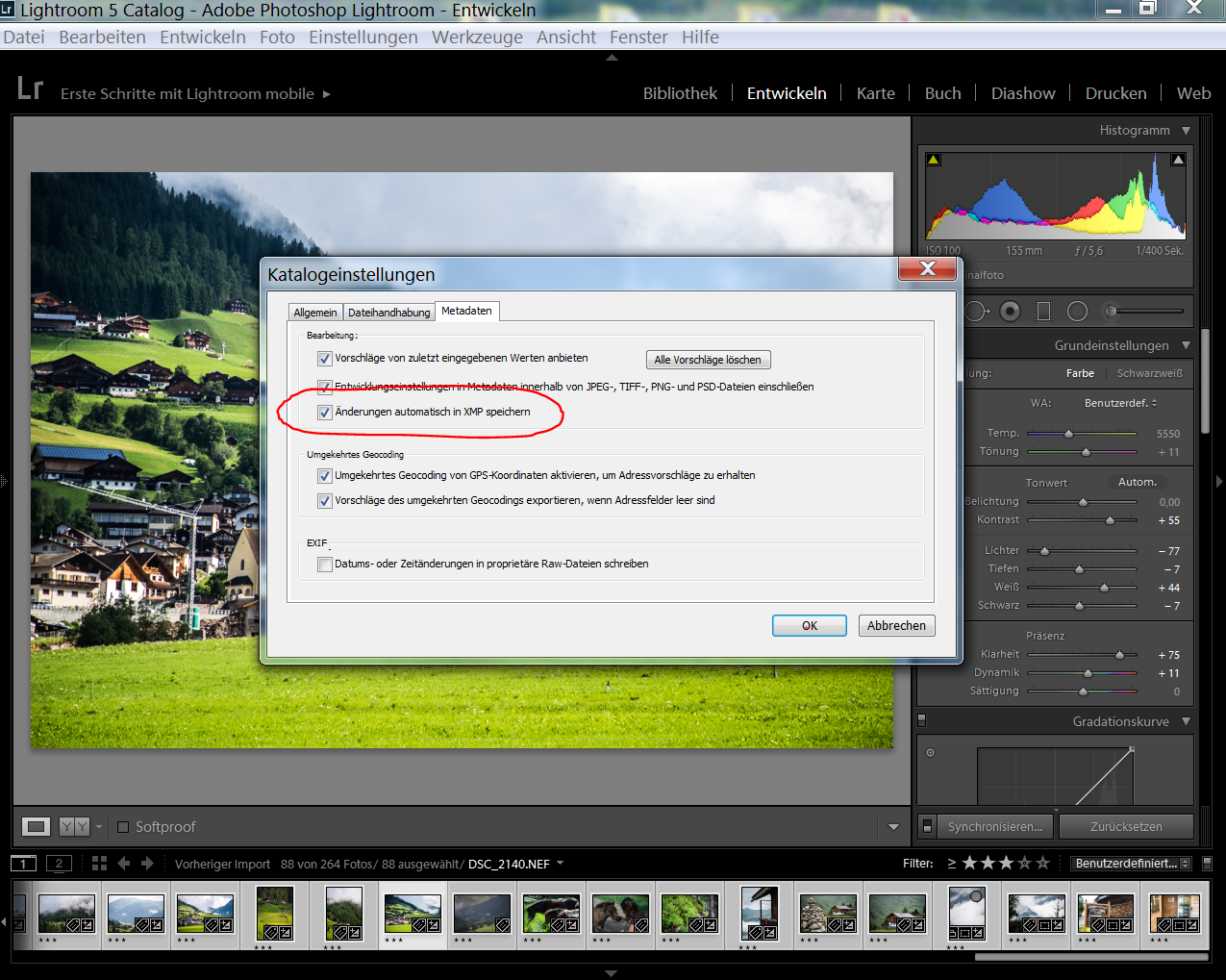

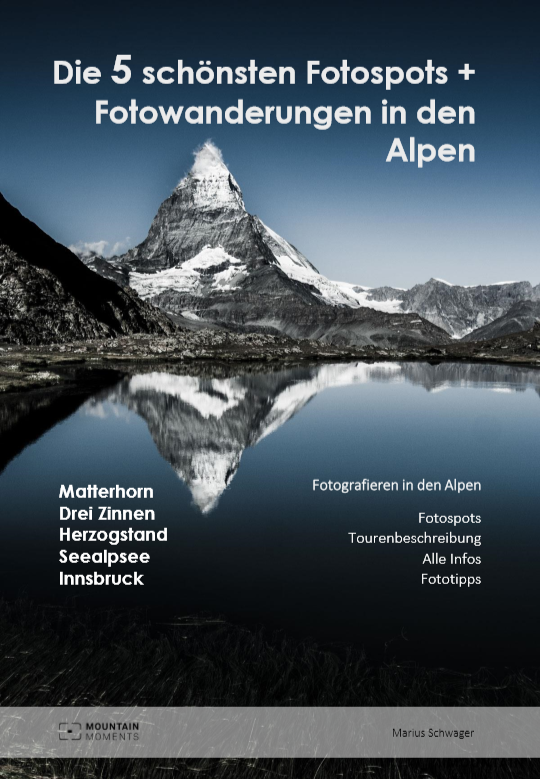
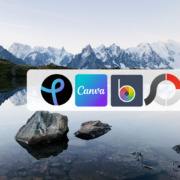
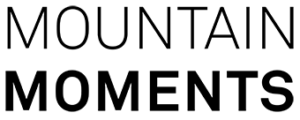


Hinterlasse einen Kommentar
An der Diskussion beteiligen?Hinterlasse uns deinen Kommentar!