Foto-Praxistipp: XMP Dateien in Lightroom importieren
Du hast zu deinen Bilddateien XMP-Dateien und möchtest diese in Lightroom importieren, um danach mit deinen bereits bearbeiteten Bildern weiterzuarbeiten? In diesem Artikel erfährst du, wie du schnell und einfach XMP Dateien in Lightroom importieren kannst.
Egal wie professionell du als Profi-Fotograf, Fotograf oder als Hobbyknipser arbeitest, früher oder später kommt mal der Fall, dass deine Rohdaten nicht mehr mit den XMP-Dateien übereinstimmen, dein Lightroom-Katalog ist mal wieder gecrashed, die XMP-Daten verloren gehen, oder du aus einem Backup alte Rohdaten brauchst etc.
Alles Probleme, die man sich mit einem so teuren Programm wie Adobe Lightroom nicht vorstellen kann, aber sie kommen vor. Ständig und genau dann, wenn man es nicht braucht natürlich.
Um nicht alle Bearbeitungsschritte erneut zu machen, hast du dir hoffentlich deine Bearbeitungn in Lightroom in externen XMP-Dateien gespeichert – falls du nicht weißt, was XMP-Dateien sind und wozu du sie brauchst, lies auch unseren Artikel „XMP-Dateien: Die wichtigste Grundeinstellung in Lightroom“.
Du bist wahrscheinlich neu hier. Lass mich dir vorstellen: Marius, Outdoor-Profifotograf und Bergliebhaber aus Leidenschaft! Lerne mich und unser Team kennen, oder lies unsere Tipps, Tricks und Foto-Abenteuergeschichten im Blog.
Um deine XMP Dateien in Lightroom zu importieren, stehen dir drei Wege zur Verfügung. Diese werden wir dir hier vorstellen – keine Angst, es ist viel einfacher als du denkst.
Wir wenden diese auch regelmässig an, insbesondere dann, wenn wir schnelle Ergebnisse vorzeigen müssen, Daten extern sichern und und in diesem Prozess Zeit sparen wollen – inbesondere bei verschiedenen Backups und nur einem Speicherort, an dem du aktiv bearbeitest, kannst du dir mit dem Kopieren von den reinen XMP-Dateien sehr viel Daten-Kopierzeit sparen.
XMP Dateien in Lightroom importieren – in 2 (wirklich einfachen) Schritten
- Schritt „Ordnerstruktur“: Alle Lösungen beginnen damit die XMP Dateien in den gleichen Ordner wie die passenden Raw-Bilder zu setzen.
Wichtig: Nicht in Unterordnern sondern einfach in den Speicherordner, wo du auch die Rohdaten zu den XMP-Files hast.
So, oder so ähnlich sollte deine Ordnerstruktur aussehen: Alle XMP-Dateien im gleichen Ordner, wie die Rohdaten. Von hier ab ist der Import der XMP Dateien nach Lightroom ein Kinderspiel.
- Schritt „XMP Dateien Importieren“: Hier stehen dir drei Varianten zur Verfügung:
Variante A: Importiere die Raw-Dateien in Lightroom, so wie du das immer machst. Lightroom erkennt nun automatisch die XMP-Dateien und ordnet sie direkt den entsprechenden Bildern zu. Falls das nicht sofort klappt, versuche einen Neustart von Lightroom und/oder rufe das Dialogeld Importieren erneut auf, wie du das auch sonst tust.
Variante B: Wenn die Rohdaten bereits katalogisiert sind, gehe in den Bibliotheksmodus, wähle „alle“ aus und wähle dann „Metadaten“ -> „Metadaten aus Dateien lesen“.
Variante C: Wenn die Raw-Dateien bereits katalogisiert sind, gehe in den Bibliotheksmodus, klicke mit der rechten Maustaste auf den Ordner im Ordnerbereich von Lightrooms linkem Bereich. Wähle „Ordner synchronisieren“. Aktiviere „Nach Metadaten-Updates suchen“.
Eh, voila. Du hast deine XMP-Dateien erfolgreich in Lightroom importiert. Dies und viele weitere praktische Fototipps lernst du am schnellsten und effektivsten bei einem unserer Foto-Workshops. Weitere Fragen, und Anregungen? Unten in die Kommentarspalte bitte. Wenn dir dieser Tipp geholfen hat, sag ihn doch einem Freund weiter, oder trag dich in unseren Newsletter z.B. hier unten im Landschaftsfotografie Tutorial ein.
Du fragst dich nun vielleicht, warum du dir das mit den XMP Dateien antun sollst. Diese kleinen Dateien können dir dein tägliches Leben als Fotograf im Workflow durchaus sehr angenehm vereinfachen. Und das ganz ohne Abonnement einer teuren Software, zukunftssicher und einfach für Jedermann bzw. Jederfrau zu verstehen.
Machen wir daher noch einen kleinen Ausflug zu den Hintergründen warum du XMP Dateien als Fotograf nutzen solltest.
Was ist XMP (Extensible Metadata Platform) ganz allgemein?
Die Extensible Metadata Platform (XMP) ist ein ISO-Standard, der ursprünglich von Adobe Systems Inc. (Der Hersteller von Adobe Reader, Photoshop, Lighhtroom, InDesign) eingeführt wurde, um standardisierte und benutzerdefinierte Metadaten für digitale Dokumente und Datensätze zu erstellen, zu verarbeiten und auszutauschen. (Quelle: Wikipedia) Der Standard hat sich weltweit durchgesetzt und funktioniert für eine Vielzahl von Programmen und Systemen. Das Apple Bildbearbeitungsprogramm kann damit genauso umgehen wie ein Windows Explorer.
Welche Funktionen hat eine XMP Datei?
XMP ist ein offener Standard mit dem Metadaten während des Inhaltserstellungsprozesses in Dateien (z.B. Fotos) einbetten können. Der Nutzer oder Betrachter der Dateien sieht diese Informationen nicht direkt, sie sind etwas versteckt, aber leicht findbar. Metadaten sind sinnvoll einsetzbar, um Zusatzinformationen zu einer Datei zu speichern. Gleichzeitig können die Metadaten extern gespeichert und bearbeitet werden.
Warum ist die Nutzung von XMP Daten so sinnvoll für Fotografen?
Fotografen können Metadaten äusserst sinnvoll einsetzen:
- Ihre Daten in der digitalen Fotodatei hinterlegen: Copyright Hinweis, Aufnahmeort, Aufnahmezeit, Kamerainformationen, abgebildete Personen, Projektnamen.
- Sinnvolle Schlagworte vergeben um ein Bild später besser wieder zu finden.
- Alle Bildbearbeitungsschritte extern speichern – Die Bearbeitung ist damit unabhängig vond er originalen Fotodatei
- Bildbearbeitungsschritt immer wieder sofort aufrufen
- Alle Daten können mit den meisten Bearbeitungsprogramm mit Xmp Dateien verarbeitet werden, du erreichst damit eine Unabhängigkeit von einem Programm, ohne gleichzeitig deine Arbeitsschritte zu verlieren.
Gemeinsam mit Lightroom ist der Einsatz von XMP Dateien daher für Fotografen mit Ambitionen sehr empfehlenswert. Wenn du dir deine geschossenen Bilder nur am Hand anschauen magst, und sie Tante Hildegard auf Whatsapp schicken willst, ist die Arbeit mit XMP Dateien sicherlich übertrieben.
Sobald du allerdings mehrere Nutzungsarten für deine Bilder gefunden hast, kennst du sicherlich den Aufwand, Bilder mühsam im Archiv zu suchen. Mal ist es ein bestimmer Ort, mal eine Person, mal ein Landschaftsmerkmal, wie ein besonders schöner Berg.
All diese Informationen und Bewertungen kannst du mit den XMP Dateien speichern und sie so im Fall sehr schnell suchen. Und das abseits eines Lightroom-Katalogs, sondern immer und überall.
Dies kann deine Arbeit als Fotograf, der zwischen Nutzungsarten unterscheiden und immer wieder Bilder suchen muss, wirklich revolutionieren. Eine kurze Suchmaske z.b. in deinem Windows Explorer, und schon hast du deine Bilder deines Lieblingsberges gefunden.
Hier findest du unseren Artikel mit allen Infos, wie du die wohl wichtigste Lightroom Grundeinstellung – XMP Dateien speichern bei dir einstellst.
Unser Angebot für Fotografen
Du hast öfter solche Probleme mit der Bildbearbeitung oder des Datenmanagements als Fotograf? Kennen wir. Uns ging das zu Beginn nicht anders. Dennoch haben wir viele einfache Wege gefunden, die größten Zeitfresser zu beackern. Unser Workflow als Fotografen hat sich nach vielen hunderten Workshops und Vergleich mit anderen Fotografen als sehr effektiv und effizient herausgestellt.
Lerne auch du die effiziente Arbeitsweisen eines Profi-Fotografen kennen.
Lass dich von einem Fotoprofi persönlich coachen und buche jetzt ein individuelles Fotografie-Einzelcoaching. Einzelcoachings können einen in wenigen Stunden Jahre voraus bringen. Profitiere vom breiten Erfahrungsschatz vom Experten.
Oft gebucht werden: Bildgestaltung für Landschaftsfotografie, Lightroom Workflow, Foto-Portfolio-Beratung, Locations Planung Bergfotografie
Eine Einzelstunde ist perfekt geeignet bei wenigen, ganz gezielten Fragen und Hürden oder auch ideal als Geschenk zum Schnuppern geeignet. Für deutlich sichtbare Ergebnisse und nachhaltigen Lernerfolg empfehlen wir mindestens ein 3h-Fotografie-Coaching Paket.
Du willst deine Fotografie aufs nächste Level heben? Du steckst fotografisch fest und kommst nicht weiter? Probleme mit der Bildbearbeitung? Du warst auf Fotoreise, aber deine Fotos enttäuschen dich manchmal?
Das Fotografie Coaching ist genau das richtige für dich. Wir setzen uns mit dir gemeinsam hin, erörtern deine Ziele und Arbeitsweisen und finden den für dich besten Weg, die zeitfressenden Arbeitsschritte so effizient wie möglich zu gestalten.
Entdecke neue Locations mit unseren Fotoguide-Büchern für die Alpen
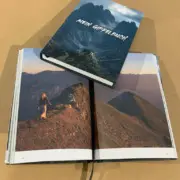 Als Fotograf bist du – wie wir bei Mountain Moments auch – immer auf der Suche nach neuen, tollen Fotolocations. Egal ob Landschaftsfotograf oder Portraitfotograf solltest du dir jetzt unsere neuen Bücher sichern:
Als Fotograf bist du – wie wir bei Mountain Moments auch – immer auf der Suche nach neuen, tollen Fotolocations. Egal ob Landschaftsfotograf oder Portraitfotograf solltest du dir jetzt unsere neuen Bücher sichern:
Mountain Moments – Die schönsten Fotospots und Wanderungen in den Alpen.
Dolomiten – Die 30 schönsten Wanderungen und Fotospots
Deutsche Alpen – Die schönsten Wanderungen und Fotospots vom Allgäu bis Berchtesgaden
Gipfelbuch – Halte deine Augenblicke in den Bergen fest
In den Guidebüchern haben wir die schönsten Orte und Fotogelegenheiten in den Bergen zusammengefasst. Jeweils 30 Wanderungen mit ca. 95 Fotospots sind so ausgewählt und beschrieben, dass auch du diese wunderbaren Landschaften selbst erleben kannst – inkl. GPS Tracks und Wanderkarte und allen weiteren Infos. Die Touren sind so gewählt, dass sie auch Wander-Einsteiger begeistern und du dich schnell steigern kannst.
Das Buch kannst du dir in unserem Bergshop näher anschauen – verschenke doch gleich ein Exemplar noch an jemanden, mit dem du diese Orte besuchen und fotografieren gehen willst!
Deine Touren kannst du danach im Gipfelbuch eintragen – Hier ist Platz für über 40 deiner Touren – Deine Erlebnisse und Eindrücke hälst du darin für immer fest für die Ewigkeit
Wenn du erstmal schnuppern möchtest, 5 ähnliche Touren kannst du der hier kostenlos herunterladen:
Gratis Ebook – Die 5 schönsten Fotospots und Wanderungen in den Alpen: Jetzt Downloaden
Die schönsten Fotospots und Fotowanderungen der Alpen, jetzt direkt hier downloaden.
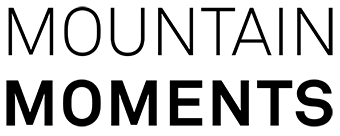
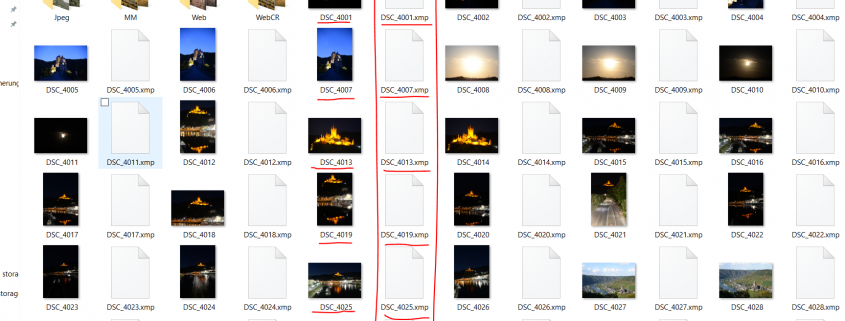

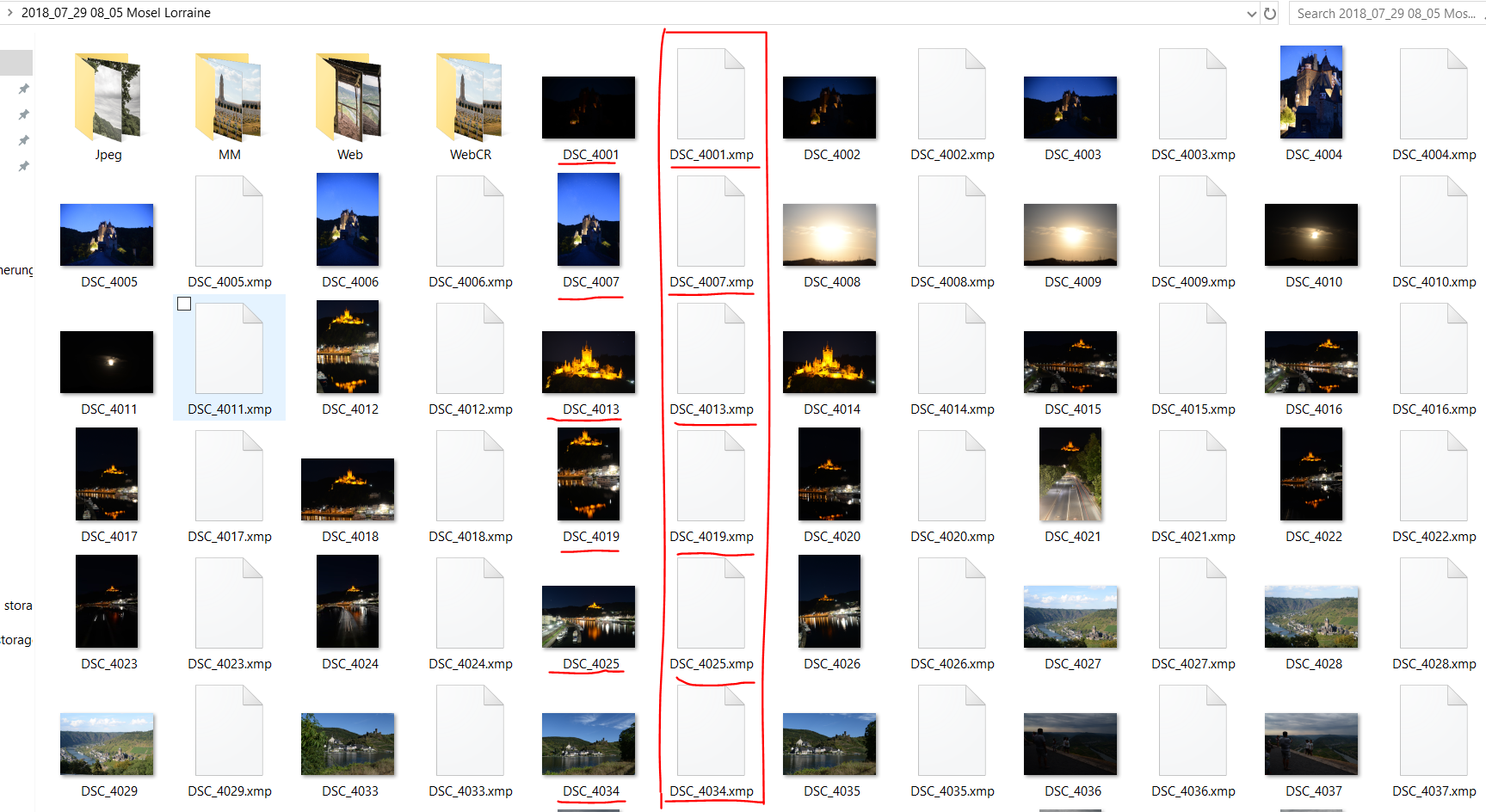
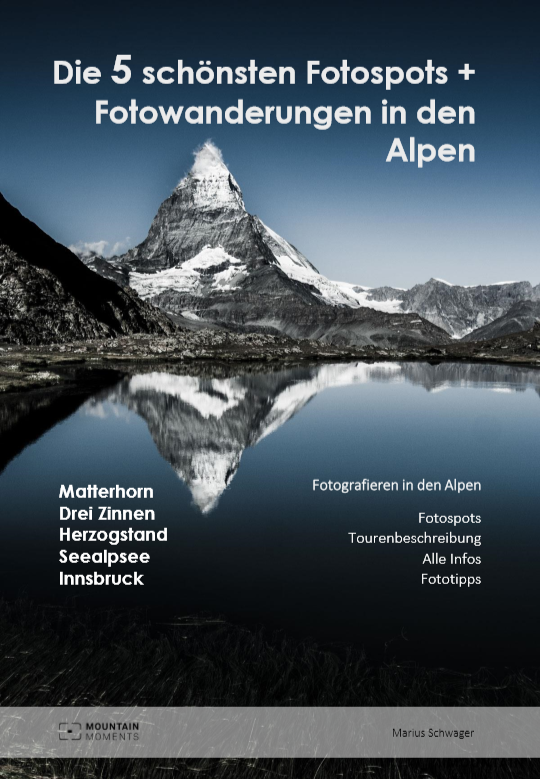

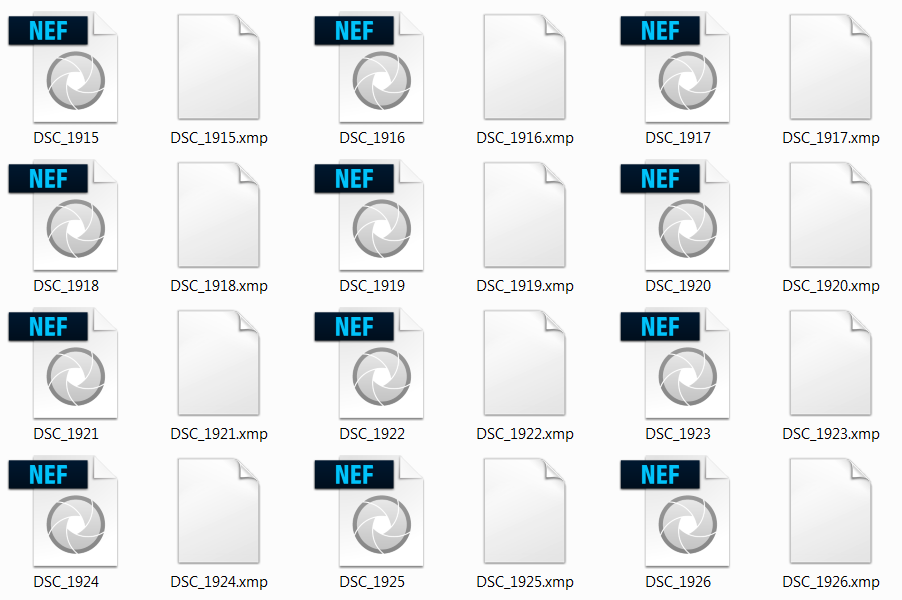



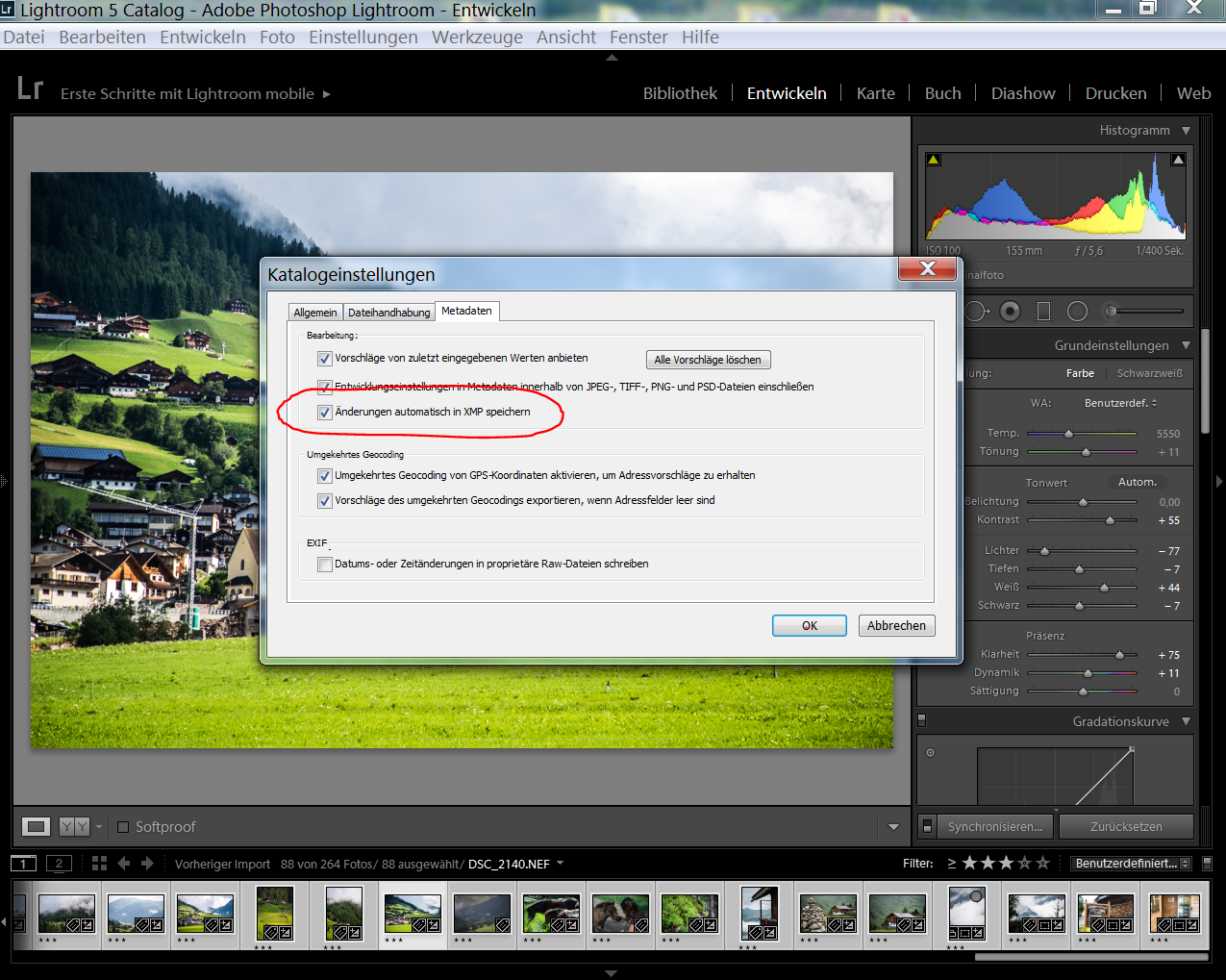
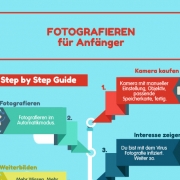

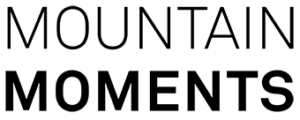

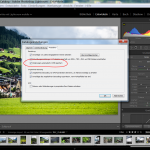
Danke für den Tipp!
Gern geschehen.
Hat mir prima geholfen, da ich die RAW mit den lightroom Einstellungen auch auf einem anderen Rechner benötige und mich gefragt habe, wie ich das unkompliziert ohne Internet umsetzen kann.
Ohne (schnellen) Zugang zum Internet bei mehreren Endgeräten sicherlich eine gute Sache auch. Mit Internet bei professioneller Anwendung und entsprechend Zeitdruck wäre dann wohl schon die Lightroom Cloud Version sinnvoller.