Die wohl wichtigste Lightroom Grundeinstellung XMP Dateien speichern
Foto-Workflow Tipp: Lightroom Grundeinstellung XMP – Dateien speichern: Viele Fotografen, so auch wir bei Mountain Moments, nutzen das Programm Lightroom. Eine wichtige Grundeinstellung, ja vielleicht die wichtigste Einstellung in Lightroom überhaupt, wird nur von wenigen Fotografen genutzt. Jahrelang ist das kein Problem, doch dann, wenn plötzlich die Software den Dienst verweigert, ein PC-Wechsel ansteht, etwas an der Hardware defekt ist, ein Betriebssystem Probleme macht oder wie auch immer. Spätestens dann werdet ihr feststellen, dass die folgende Grundeinstellung bei Lightroom euren Fotos das Überleben sichern kann: XMP-Dateien auslagern und extern speichern.
Wenn ihr euch damit noch nicht auseinandergesetzt habt, wie eure ganzen Bildbearbeitungen gespeichert werden, sagt euch der Name XMP-Datei vermutlich nichts. XMP-Dateien speichern alle eure Änderungen an einem Bild in einer kleinen externen Datei, die nur wenige Kilobyte Speicherplatz braucht. Klar, das macht auch Lightroom an sich im Katalog, doch sind die Daten lediglich für Lightroom lesbar und nur in eurem Katalog im Ganzen. Eine XMP-Datei hingegen wird für jedes Bild als separate Datei gespeichert und ist somit auch einfacher abrufbar und nutzbar. Ausserdem sind XMP-Dateien von vielen weiteren Programmen les- und nutzbar.
Update #4: XMP-Dateien in Lightroom Classsic CC und Lightroom CC – Info unten im Text.
In diesem Artikel lernst du, was eine XMP Datei ist, und warum sie generell so sinnvoll für dich als Fotografen sind.
Marius, Gründer von Mountain Moments, Outdoor-Profifotograf und vor allem eines: Bergliebhaber aus Leidenschaft! Lerne mich und unser Team kennen, und lies unsere Foto-Tipps, -Tricks und Abenteuergeschichten im Blog.
Anleitung Lightroom Grundeinstellung XMP Datein speichern
Warum die XMP-Dateien nicht automatisch von Lightroom gespeichert werden, ist uns ein Rätsel und kann lediglich mit gesteigerter Nutzerfreundlichkeit des relativ langsamen Programms erklärt werden, und natürlich der Tatsache, dass Adobe seine Nutzer an sich binden möchte.
Die XMP-Dateien extern zu speichern ist denkbar einfach, und muss nur einmal je Installation von Lightroom gemacht werden und dauert keine 10 Sekunden:
- In Menüleiste auf „Bearbeiten“ gehen und die „Katalogeinstellungen“ anclicken
- Im erscheinenden Bedienfeld den dritten Reiter „Metadaten“ auswählen
- Punkt: „Ändeurngen automatisch in XMP speichern“ auswählen.
- Auf „OK“ clicken
Du möchtest mehr sinnvolle Grundkenntnisse und best practices über einfache Bildbearbeitung erfahren? Schau dir unsere aktuellen Outdoor Fotografie Workshops an, und lerne mit Spass und in der Natur. Wer gerne viel theoretisches Wissen lesen möchte, widmet sich dem Online Tutorial Landschaftsfotografie mit vielen Tipps und Tricks.
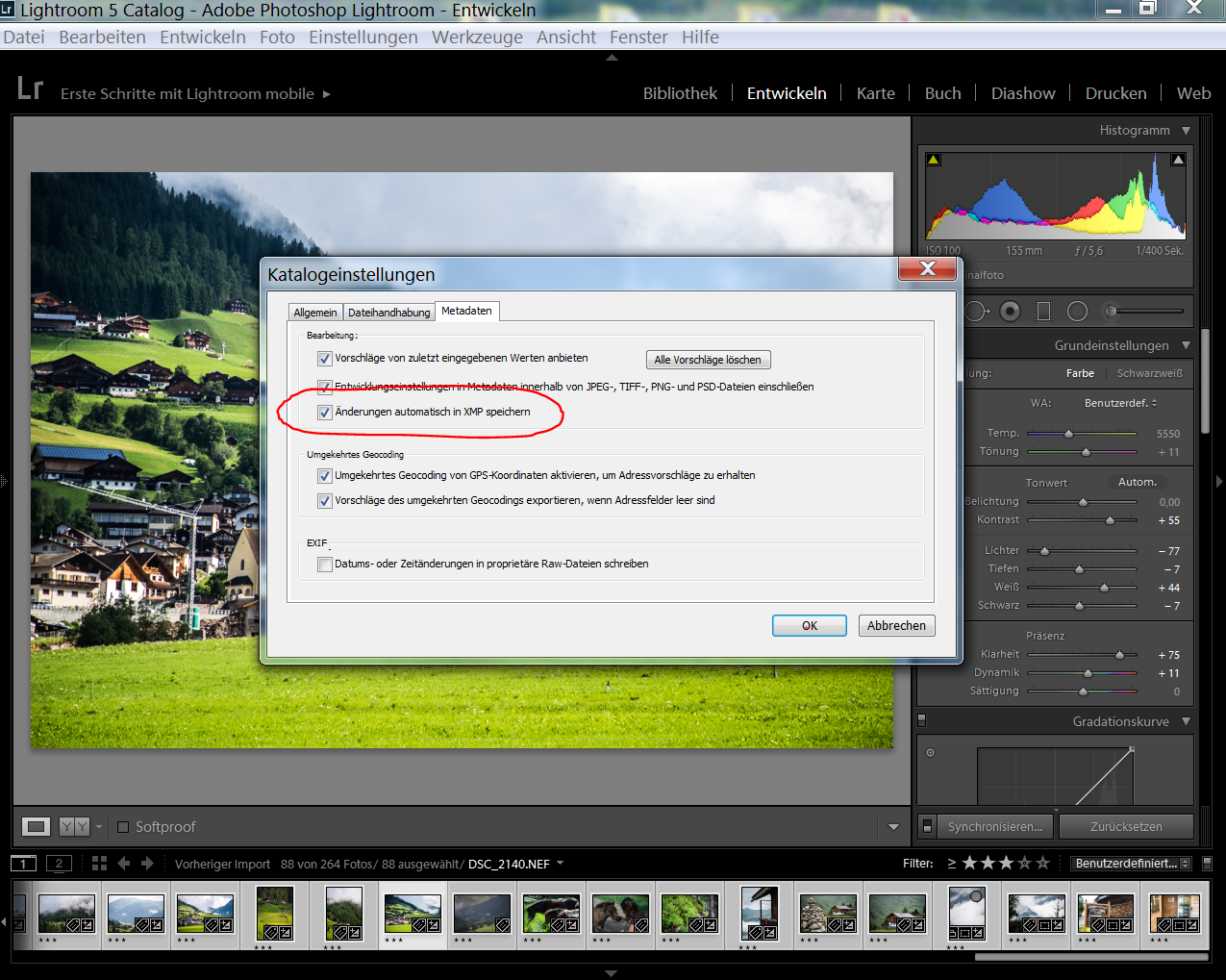
Eh Voila, schon fertig. Alle eure Bilddaten bzw Einstellungen an Bildern im Lightroom-Katalog werden nun und ab sofort zusätzlich extern in eurem jeweiligen Bilderordner als XMP Datei hinterlegt. Die wohl wichtigste Lightroom Grundeinstellung XMP Dateien speichern, hast du erfolgreich gemeistert.
Das wird dir jetzt noch keine Vorteile bringen, aber der nächste Soft- oder Hardwarewechsel und ein auftretenden Computerproblem kommen so sicher wie das Amen in der Kirche. Du wirst dir dann, wenn der Fall eintritt, unendlich dankbar sein und musst nicht mitunter tagelang mit nicht funktionierenden Lightroom-Katalogimporten herumärgern.
Doppelt gemoppelt hält auch hier besser und erweitert deinen sicheren und sinnvollen Workflow. Fröhliches Fotografieren wünscht Dein Mountain Moments Team.
Lerne mehr solche wichtigen Tipps von unserem digitalen Workflow in der Outdoor Fotografie in einem unserer Foto Workshops – hier können wir dir direkt bei deinen Problemen helfen dir die Hürden zu meistern.
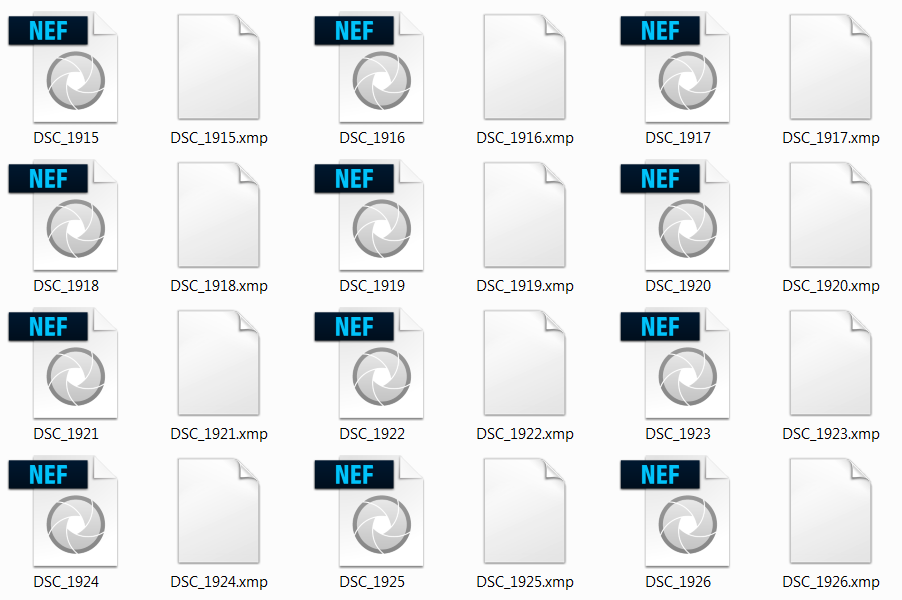
UPDATE #4: XMP Datei in Lightroom Classic CC
Wie im Produktnamen fast schon intergriert ist auch im aktuellen Lightroom Classic CC die Möglichkeit gegeben XMP-Dateien und damit die Bearbeitungen einer Raw-Datei extern zu speichern.
Wo du die Einstellung findest: Auch in Lightroom Classic CC findet ihr das magische Häkchen unter „Bearbeiten – Katalogeinstellungen – Metadaten“
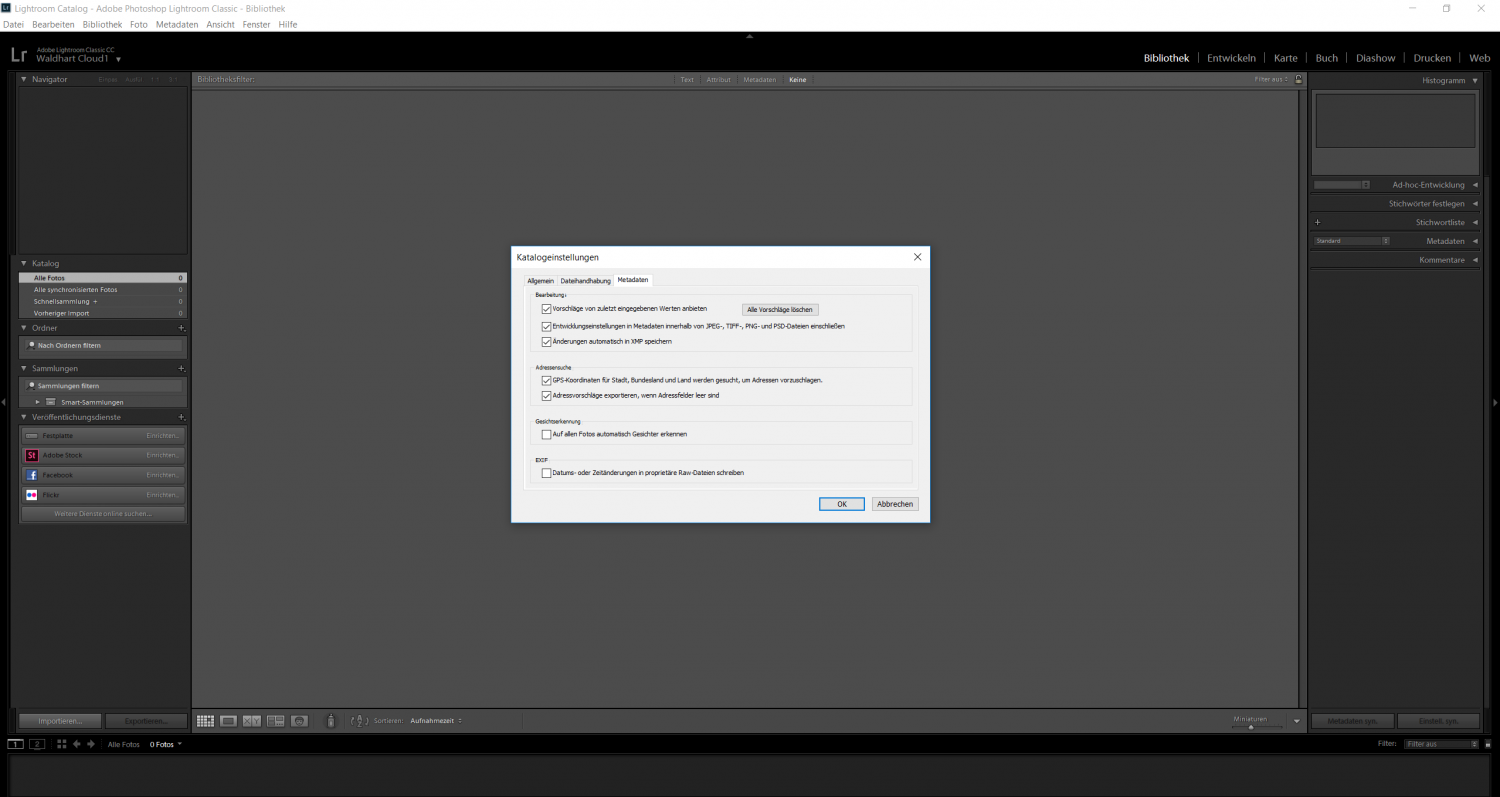 Screenshot XMP Dateien in Lightroom Classic CC extern sichern – wie gehabt unter „Bearbeiten – Katalogeinstellungen – Metadaten“
Screenshot XMP Dateien in Lightroom Classic CC extern sichern – wie gehabt unter „Bearbeiten – Katalogeinstellungen – Metadaten“
UPDATE #4: XMP Datei in Lightroom CC
Aktuell, Stand November 2018, ist uns keine Möglichkeit bekannt in Lightroom CC XMP Dateien extern zu verwalten. Falls du eine Lösung kennst die XMP Dateien extern zu sichern, bitte teile doch dein Wissen mit uns, Danke.
Fotografie-Video-Coaching
Du willst deine Fotografie aufs nächste Level heben? Du steckst fotografisch fest und kommst nicht weiter? Probleme mit der Bildbearbeitung? Du warst auf Fotoreise, aber deine Fotos enttäuschen dich manchmal? Lass dich von einem Outdoor-Fotoprofi persönlich coachen und buche jetzt ein individuelles Fotografie-Einzelcoaching. Einzelcoachings können einen in wenigen Stunden Jahre voraus bringen. Profitiere vom breiten Erfahrungsschatz vom Experten.
Oft gebucht werden: Bildgestaltung für Landschaftsfotografie, Lightroom Workflow, Foto-Portfolio-Beratung, Locations Planung Bergfotografie
Eine Einzelstunde ist perfekt geeignet bei wenigen, ganz gezielten Fragen und Hürden oder auch ideal als Geschenk zum Schnuppern geeignet. Für deutlich sichtbare Ergebnisse und nachhaltigen Lernerfolg empfehlen wir mindestens ein 3h-Fotografie-Coaching Paket.
Weiterer Lightroom Tipp: Problem Lightroom öffnet sich automatisch
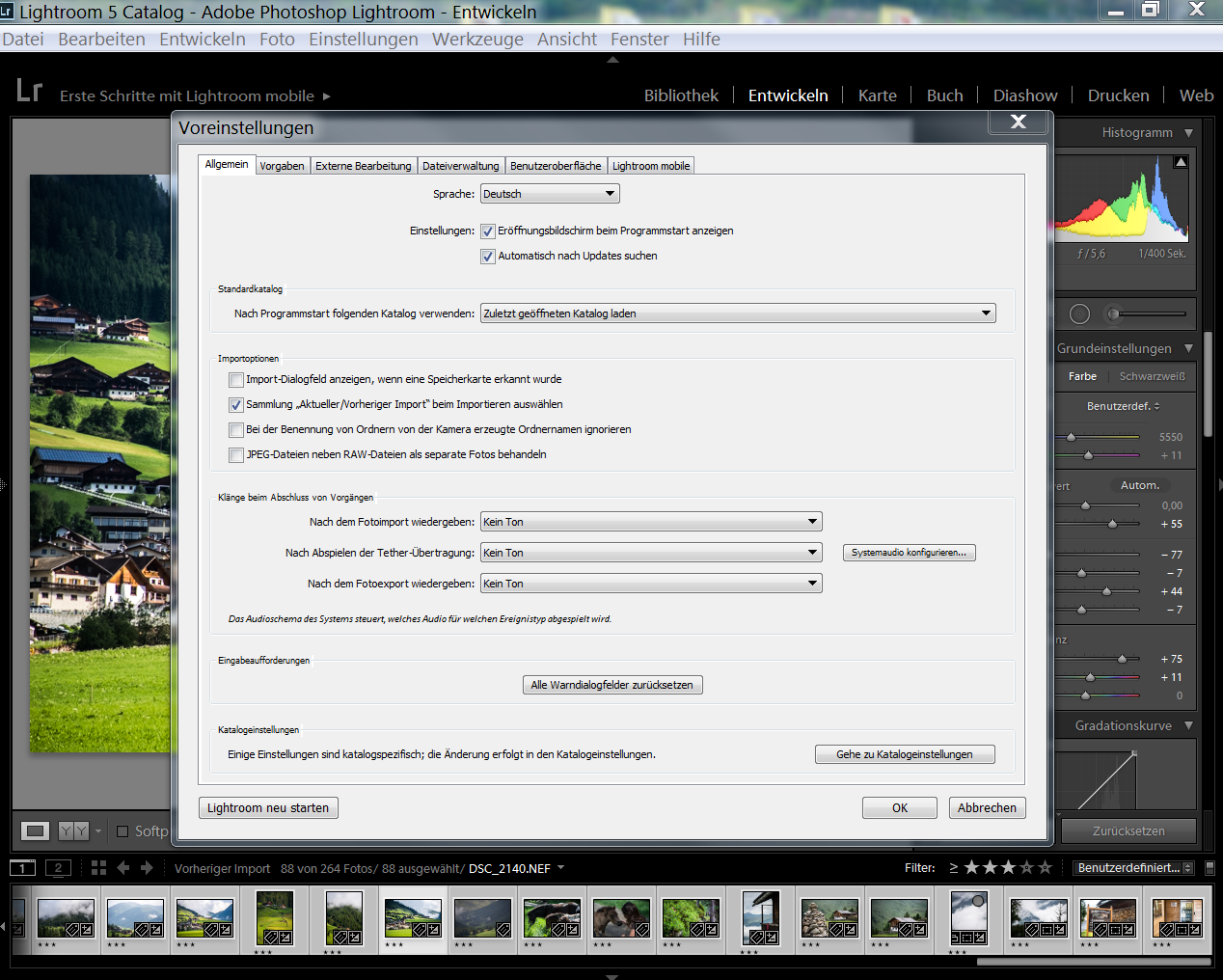
Ziemlich versteckt und doch einfach zu beheben: Die Voreinstellung entfernen, damit sich Lightroom nicht mehr automatisch öffnet. Wer findet das genannte Häkchen? ;)
Eine weitere leicht nervige Funktion von Lightroom ist, dass sich das Programm automatisch öffnet sobald ein externen Datenträger an den Rechner angesteckt wird. Dies stellt man ebenso zügig ab, indem man im Menüpunkt „Bearbeiten“ den Punkt „Voreinstellungen“ auswählt. Im Dialogfenster den Haken bei „Import Dialogfeld anzeigen, wenn eine Speicherkarte erkannt wurde“ entfernen und schliesslich auf „OK“ clicken.
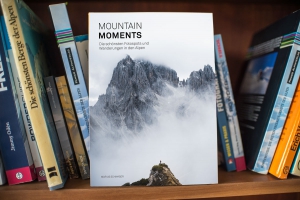 Als Fotograf bist du – wie wir bei Mountain Moments auch – immer auf der Suche nach neuen, tollen Fotolocations. Egal ob Landschaftsfotograf oder Portraitfotograf solltest du dir jetzt unser neues Buch sichern: Mountain Moments – Die schönsten Fotospots und Wanderungen in den Alpen.
Als Fotograf bist du – wie wir bei Mountain Moments auch – immer auf der Suche nach neuen, tollen Fotolocations. Egal ob Landschaftsfotograf oder Portraitfotograf solltest du dir jetzt unser neues Buch sichern: Mountain Moments – Die schönsten Fotospots und Wanderungen in den Alpen.
Hier haben wir die schönsten Orte und Fotogelegenheiten in den Bergen zusammengefasst. 30 Wanderungen mit 95 Fotospots sind so ausgewählt und beschrieben, dass auch du diese wunderbaren Landschaften selbst erleben kannst – inkl. GPS Tracks und Wanderkarte und allen weiteren Infos. Die Touren sind so gewählt, dass sie auch Wander-Einsteiger begeistern und du dich schnell steigern kannst.
Das Buch kannst du dir hier näher anschauen – verschenke es doch gleich noch an jemanden, mit dem du diese Orte besuchen und fotografieren gehen willst!
Wenn du erstmal schnuppern möchtest, 5 ähnliche Touren kannst du der hier kostenlos herunterladen:
Gratis Ebook – Jetzt Downloaden
Die schönsten Fotospots und Fotowanderungen der Alpen, jetzt direkt hier downloaden.
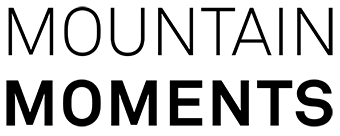

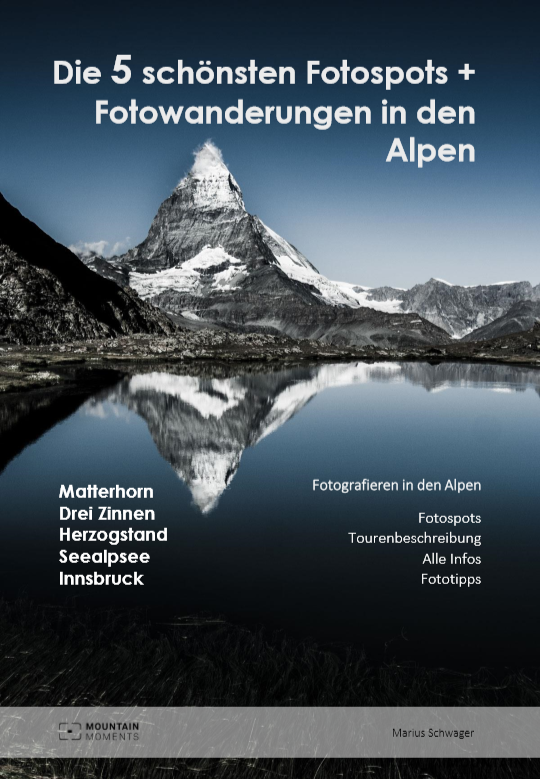
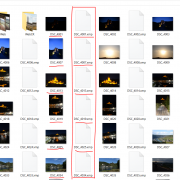
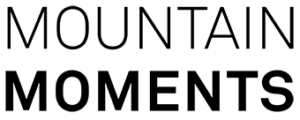


Zuallererst vielen Dank für den Artikel. Tolle Sache. Kompliment. Dazu habe ich noch eine kleine Frage.
Gibt es eine Lösung, dass ich den Haken nicht in jedem Katalog setzen muss?
Wenn ich einen neuen Katalog erstelle, ist der Haken wieder zu setzen. Wäre aber nett, wenn es eine Einstellung geben würde, welche diese Einstellung für alle neuen Kataloge übernehmen würde.
Vielen Dank für eure Rückmeldung.
Beste Grüsse, Urs
Die meisten Fotografen, die wir kennen, arbeiten nur mit einem Katalog (je Rechner). Da ist uns noch keine andere Lösung untergekommen, als das jeweils wie beschrieben frisch zu machen. Ich glaube auch nicht, dass Adobe da ein Update machen würde. Die verstecken das schon absichtlich, damit man genötigt wird in der Adobeblase Kunde bleibt ;) – was langfristig eine fragliche Strategie ist.
Habe bezüglich der xmps eine Frage: kann ich zwei verschieden Einstellungen von Photoshop in der gleichen XMP speichern oder muss ich die alte umbenennen da sie mit den neuen Einstellungen ja überschrieben wird wenn ich die Einstellungen für die Ausgabe des RAW ändere.
Habe dazu nirgendwo eine Info gefunden. Ich mache zB eine Ausgabe für Druckausgabe (andere Schärfung etc) und eine für die Ausgabe am Bildschirm.
Ein guter Rat wäre klasse
liebe Grüsse
Stefan
Du arbeitest mit PS? Die meisten nutzen eher Lightroom dafür, der Engine ist (bzw. war) allerdings identisch. Hier löst man die unterschiedliche Ausgabe durch den Export bzw. einmal gewählte Export-Voreinstellungen im Schnellzugriff. So kenne ich das auch in PS. Mit dieser Einmal-Voreinstellung exportierst du dann in die entsprechende Ausgabeformate mit 2 Clicks bei unendlich vielen Bildern.
Vielen Dank für den Artikel. Leider werden bei mir trotz Setzen der Häkchen keine xmp-Dateien übertragen. Nur einzeln kann ich diese Dateien übertragen, selbst wenn ich viele oder alle markiere. Woran könnte das liegen?
Hallo Doris, du musst etwas warten und LR offen lassen. In den nächsten Stunden wird das für die Ordner übertragen, die im LR gelistet sind und wo du nicht die Location geändert hast. Ansonsten musst du neu importieren.
Sehr schöner Bericht.
Eine Frage: Werden in die XMP auch Stichworte/Schlüsselwörter/GPS geschrieben?
Ja, das kommt da alles mit rein. GPS Daten sind normalerweise in der Fotodatei integriert oder in einer Extra Datei, je nachdem.
Vielen Dank für Euren wertvollen Tipp bzgl. XMP-Dateien! Um die Sache rund zu machen, suche ich aber noch eine Option, die zigtausende Fotos, die bereits im Katalog gespeichert sind, nachträglich mit XMP-Dateien zu versehen! Habt Ihr da Ideen zu?
Über einen Lösungsvorschlag würd ich mega freuen!
Martin Offermann
Hi Martin,
mh, ist schon eine Weile her, dass wir das Problem hatten (logisch ;)). Versuche mal die Einstellung zu tätigen und im Anschluss die einzelnen Ordner anwählen. Ich meine, so hat das das letzte Mal hingehauen. Alternativ 1 den Katalog neu zwischenspeichern (vielleicht übernimmt er die Änderung automatisch nach etwas Zeit). Alternativ 2 versuche mal den Ordner (oder mehrere gleichzeitg im Erfolgsfall) mit STRG+S dazu zu animieren die Bilder erneut zu speichern. Wäre super, wenn du eine Rückmeldung gibst.
Bei mir wurden alle vorhandenen ARW sofort mit einem xmp ergänzt, nachdem ich das Häkchen gesetzt habe. Vermutlich ist das eine Möglichkeit die Katalog Größe zu reduzieren. Oder?
Hi Jutta,
gut, dass das Programm das gemacht hat. Das ersetzt den LR Katalog nicht. Es macht dich aber unabhängig von einem Katalog. Der kann auch mal kaputtgehen, veraltet sein etc. oder du nutzt ihn ohnehin nicht wirklich (wie wir). Alles schon gesehen, auf jeden Fall bist du damit immer auf der sicheren Seite.